
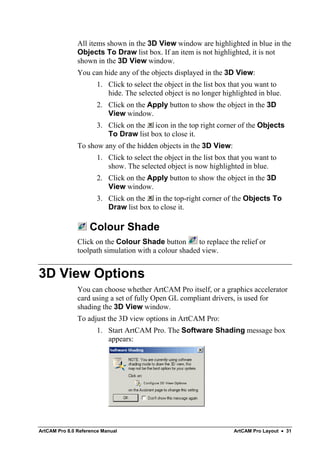
The step down between these two values is controlled by the step down field in the selected tool. Start at the value entered in the Z height of first pass field and finish at the value in the z height of last pass field. If this option is selected, multiple z passes will be made. (5) Do multiple Z passes: If we do not choose this option, the engraving are not layered and finish in one step down no matter what is the step down value you have set in the tool parameter. To modify the tool parameters, select the tool, click Edit, modify, and click “OK". Step over: the distance between two adjacent tool paths, which determines the fine degree of the finish: general settings is from 0.2 – 1.0 the smaller the value, the higher the fineness. Step down: the engraving depth of each layer during engraving 2.

Tool Type: select “Radiused Engraving”, and edit the tool in right side: diameter 6, half angle 18, tip radius 1.5, step down 3, flute length no need set, step over 0.6, spindle speed 15000, feed rate 70, plunge rate 30. For example, we want to add 6mm round bottom engraving tool, we can set this way: click “Add Tool” icon - “Tool Edit” dialog box appears: 1. If the tools in the list do not have what you need, we can add tool. Ball nose 6mm means ball nose tool with 6mm blade diameter. (4) Tool: Click "Select" button, we can select toolĮnd Mill: The tool which is same size up and down end mill 6mm means the tool with 6mm blade diameter.īall Nose: means ball nose router bits. Click on the small black triangle behind, pop-up "Home" position setting dialog box, the home position specifies the starting and ending position for the tool before and after processing, such as X0 Y0 Z15. The value should be large enough to clear any clamps used to hold the job. (3) Machine safe Z: specifies the height above the surface of material at which it is safe to move the tool at rapid speeds between tool path segments. If we input 45 here, the tool path is rotated by 45 degree, machining also will be in this direction.ĭ.

Raster Angle, generally set value “0” here. Generally we select “Raster In X”, machining speed based on it is fast if “Spiral” strategy, the working speed is relatively slow.ī. Selected Vector: we can draw 2D vector in the relief model, and choose this option means only part of the vector we selected will be processed, the other part not processed.Ī.
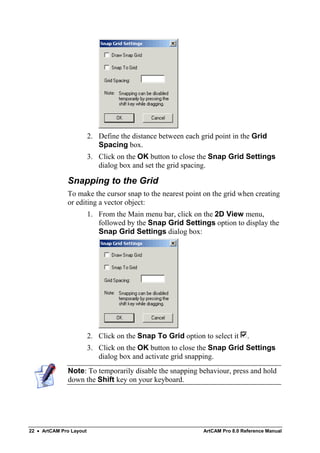
Whole Model: means all parts of relief have to be machined. Click the first icon "Machine Relief" in 3D Tool Path tag, and "Machine Relief" dialog box appears, set the parameters as follows: Create tool path in ArtCAM program Pro.8.1: click the “Tool Path” tag in the lower left corner of the artcam page, and the toolbar concerning tool path will appear on the left side of the page.
Artcam pro toolbar helper manual#
(2) Set the depth of relief: Top Manual Bar – Relief – Scale, input new height, then click “OK” icon.ģ. Steps: click "Set Asymmetric Size" - input "width" and "height" size – click “Apply”, and then click "OK". But considering the relief appearance, normally we only do a little adjustment, do not change too much. (1) Set the width and height of relief: Top Manual Bar-Click “Set Size”, here the width (X axis) and height (Y axis) is zooming in equal scale also, we can get another alternative- Set Size Asymmetric, here the width and height can change any way as you like. In ArtCAM interface, click “Create Model From Image”- “Set Model Size” dialog box appears- No set here- Click “OK” icon directly. Or, you can buy cnc design files directly from EagleTec.ĭetailed steps to generate relief tool path is here. Want to create your own style unique BMP model file? Please use industrial scanner model creator.
Artcam pro toolbar helper how to#
In this post, we are looking at how to creat toolpath after you own the BMP relief files. To output the tool path for repief, first we should have a model of relief, that is, what is commonly known as BMP file. After own a cnc router, we must know how to create toolpath via ArtCAM program so we can make the cnc machine work the jobs.


 0 kommentar(er)
0 kommentar(er)
